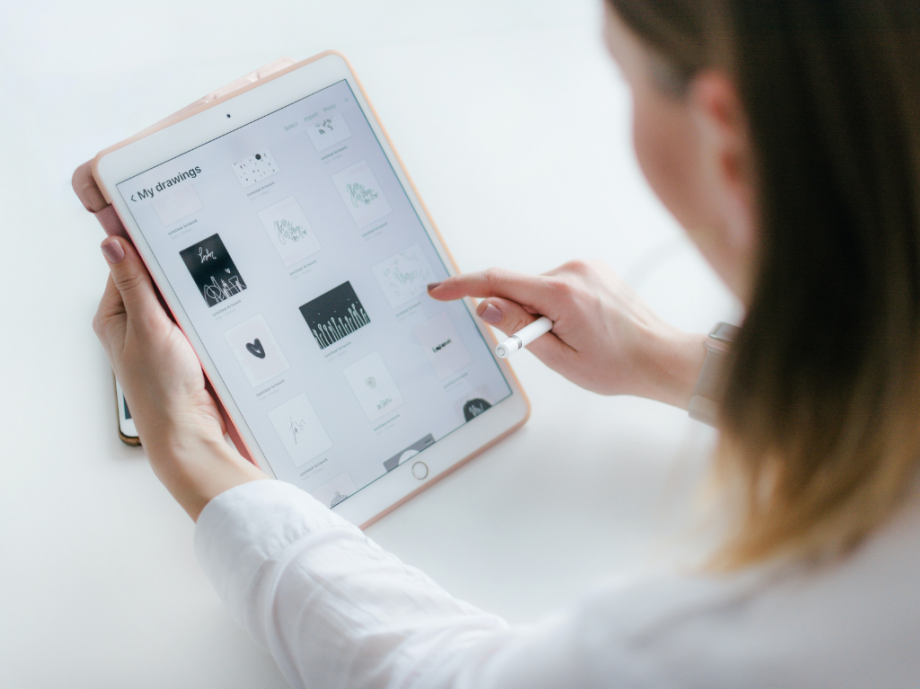Si vous avez l’habitude de dessiner sur papier et que vous souhaitez vous essayer au dessin digital, nous vous recommandons de bien choisir votre tablette numérique. Très réputé parmi les dessinateurs en herbe, l’iPad semble être l’une des tablettes les plus recommandées pour se lancer dans le dessin. Pour laisser libre court à votre art, nous vous proposons de découvrir comment utiliser la pipette couleur sur Procreate.

Pourquoi utiliser le sélecteur de couleurs dans Procreate ?
Si vous venez d’installer Procreate, vous avez sûrement tenté d’utiliser plusieurs fonctionnalités de cette application. L’une des fonctionnalités les plus pratiques reste l’utilisation de la pipette couleur, également appelée le sélecteur de couleurs. Grâce à cet outil, vous pouvez sélectionner la couleur que vous désirez dans une zone spécifique de votre image de référence. Lorsque vous prenez une image de référence afin de la reproduire et de créer une illustration personnalisée, le sélecteur de couleurs peut vous être d’une grande aide.
En effet, grâce à lui, vous pourrez sélectionner la couleur qui correspond et l’appliquer directement à votre illustration pour obtenir un dessin des plus fidèles. Pour cela, vous devrez créer un nouveau calque dans lequel vous viendrez ajouter votre photo. Par la suite, il vous suffira de sélectionner la couleur de votre choix avec la Procreate pipette couleur, ce qui aura pour effet de remplacer instantanément la teinte de votre pinceau. Cet outil peut également vous servir à réutiliser une couleur dont vous vous êtes déjà servi dans votre dessin.
Comment sélectionner une couleur avec la pipette sur Procreate ?
Afin de vous aider à reproduire à la perfection une photo de référence, nous vous invitons à cliquer sur le petit carré se trouvant entre les deux barres verticales. Situées à la gauche de votre écran, ces deux barres correspondent à la taille ainsi qu’à la transparence de votre pinceau. Une fois que le sélecteur de couleurs sera activé grâce au clic sur le carré, il vous suffira d’utiliser votre doigt ou votre stylet afin de cliquer sur la zone disposant de la couleur souhaitée.

Nous vous conseillons également de laisser votre stylet ou votre doigt appuyé quelques secondes afin d’être sûr que la Procreate pipette couleur fonctionne. Vous pourrez constater que votre sélection à fonctionner si vous voyez apparaître la couleur que vous voulez sur le haut du sélecteur. Une fois que cette étape est réalisée, il ne vous reste plus qu’à dessiner ou à colorier votre dessin avec cette fameuse couleur. Si vous le souhaitez, vous avez également la possibilité de changer de type de pinceau ou bien de sélectionner plusieurs calques afin d’appliquer la couleur à différentes parties de votre illustration.
Comment créer une palette de couleurs avec la pipette couleur Procreate ?
Grâce au sélecteur de couleurs, ou à la Procreate pipette couleur, vous avez la possibilité de créer une palette de couleurs sur-mesure qui vous servira pour l’ensemble de votre illustration. Cette palette de couleurs vous sera notamment utile pour accéder rapidement aux teintes nécessaires pour poursuivre la réalisation de votre dessin. Pour ce faire, nous vous invitons à créer un nouveau calque dans lequel vous viendrez ajouter vos couleurs. Une fois que votre calque est créé, pensez à bien le renommer et à l’appeler “Palette” pour vous y retrouver plus facilement au sein de l’application.
Vient alors le moment de créer votre propre palette de couleurs en utilisant le sélecteur de couleurs. Sur le calque dédié à votre palette, il faudra alors dessiner un petit cercle avec chaque couleur sélectionnée. Une fois que vous disposerez de toutes les couleurs dont vous avez besoin et que votre dessin sera terminé, vous serez libre de supprimer ou de déselectionner le calque contenant votre palette de couleurs. Ainsi, celui-ci ne sera plus visible et vous pourrez contempler votre illustration et vérifier que celle-ci correspond à vos attentes.