Si vous venez d’installer Procreate, vous avez sûrement remarqué que les calques peuvent contenir un ou plusieurs objets. Pour effectuer des modifications sur votre illustration, vous pouvez ajouter un dessin sur chaque calque du logiciel de dessin. Afin de réussir votre illustration, il peut être plus judicieux et productif de sélectionner plusieurs calques sur Procreate. Pour vous aider à bien prendre en main Procreate sur tablette graphique, iPad et iPhone, nous allons vous accompagner dans cette démarche et vous apprendre à copier, coller ou supprimer les nombreux calques que vous serez amené à créer.

Découvrez comment sélectionner plusieurs calques sur Procreate avec un iPhone
Pour commencer, nous vous invitons à ouvrir l’ensemble de vos calques en cliquant sur l’icône du même nom. Lorsque le menu des calques s’ouvrira, vous constaterez qu’un calque sera automatiquement sélectionné et ornera une couleur bleue. Pour sélectionner l’un de vos calques, il vous suffit de cliquer sur celui qui vous intéresse avec votre doigt ou à l’aide d’un stylet. Si vous désirez sélectionner plusieurs calques en même temps sur Procreate, il sera alors nécessaire de faire glisser le calque vers la droite avec votre doigt. Une fois que vous aurez sélectionné votre premier calque, nous vous invitons à répéter cette procédure pour chaque calque. En suivant cette démarche, vos calques seront sélectionnés l’un après l’autre et deviendront tous bleus, ce qui vous permettra de réaliser aisément l’opération souhaitée sur l’ensemble de vos calques.
Sélectionnez plusieurs calques sur Procreate avec un iPad
Si vous souhaitez sélectionner plusieurs calques sur Procreate avec un iPad, vous devrez également faire apparaître le panneau “Calques” si celui-ci ne s’affiche pas automatiquement à l’ouverture de l’application. Surligné en bleu, le calque d’ores et déjà sélectionné sera facilement visible. Pour sélectionner l’ensemble de vos calques afin d’effectuer des modifications, il vous suffira alors de faire glisser chaque calque l’un après l’autre vers la droite. Pour sélectionner vos sous-calques, nous vous conseillons de réaliser la même étape. Sur Procreate, il n’existe pas de limite de sélection de calques, ce qui vous permet de sélectionner tous ceux qui vous intéressent. Bien que cette démarche puisse être chronophage du fait que vous devez la réaliser manuellement, il s’avère que c’est la seule solution pour sélectionner tous vos calques sur Procreate.
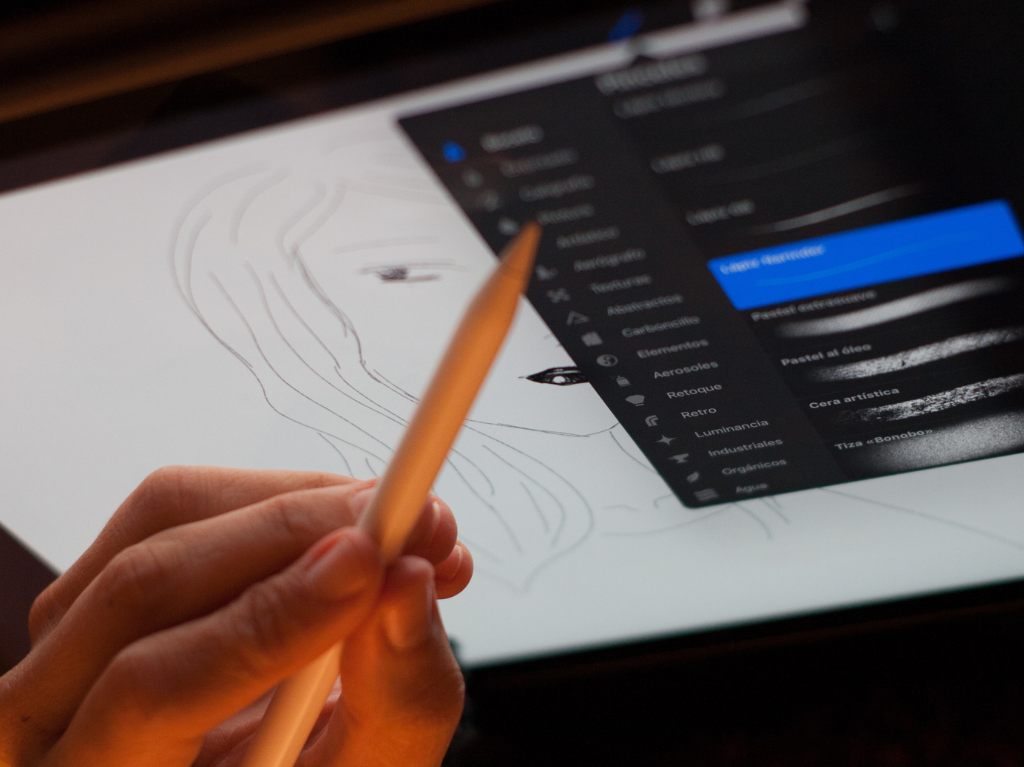
Comment copier et coller les calques sélectionnés sur Procreate ?
Pour copier l’ensemble de vos calques, vous pouvez également songer à les regrouper dans un seul et même. Bien que cette alternative puisse fonctionner, elle présente tout de même un inconvénient. En effet, en fusionnant l’ensemble de vos calques, vous serez dans l’impossibilité de travailler sur chaque croquis de façon indépendante. Regroupés en un seul calque, soit un seul et unique objet, chaque modification que vous réaliserez s’appliquera à l’ensemble de votre illustration. Toutefois, grâce à cette méthode, vous pourrez facilement sauvegarder votre travail et revenir dessus plus tard si vous n’avez pas le temps de terminer votre dessin.
Afin de réaliser cette démarche, vous devrez faire glisser vers la droite les calques que vous désirez regrouper. Lorsque vous aurez sélectionné les calques souhaités, deux options apparaîtront à l’écran. Procreate vous proposera alors de supprimer vos calques ou de les grouper. En sélectionnant cette option, vos calques seront rassemblés dans un seul et même groupe, ce qui vous permettra de travailler sur le groupe de calques sans fusionner l’ensemble de vos calques. Une fois cette étape effectuée, viendra le moment de copier le groupe de calques, ce qui créera automatiquement un nouveau groupe dans le menu “Calques”. Si vous souhaitez fusionner les calques pour n’en former qu’un seul, il faudra cliquer sur Aplatir. Néanmoins, cette option vous empêchera de modifier chaque calque indépendamment.
Comment supprimer les calques sélectionnés sur Procreate ?
En suivant les mêmes étapes que précédemment, c’est-à-dire en faisant glisser chaque calque vers la droite, vous pourrez sélectionner ceux que vous désirez supprimer. Une fois que vos calques seront sélectionnés, le bouton “Supprimer” apparaîtra et vous permettra de réaliser la démarche voulue. Si vos calques sont regroupés dans un groupe, supprimer les calques sera encore plus facile puisque vous aurez seulement à supprimer le groupe contenant l’ensemble des calques, ce qui les fera disparaître. Pour supprimer plusieurs groupes de calques, nous vous conseillons de recourir à la sélection des groupes et de les supprimer en un seul clic.

De quelle façon désélectionner plusieurs calques sur Procreate ?
Sélectionner plusieurs calques sur Procreate peut être très pratique selon le type de créations que vous cherchez à réaliser. Toutefois, il est également indispensable de savoir comment désélectionner l’ensemble de vos calques. Avec le recul, il peut arriver que travailler sur plusieurs calques en les sélectionnant tous s’avère compliqué, c’est pourquoi vous souhaiterez sûrement apprendre à les désélectionner. Pour désélectionner un calque ou un groupe, nous vous invitons alors à faire glisser le calque vers la droite, comme pour le sélectionner.
Comment sauvegarder votre projet en travaillant avec plusieurs calques sur Procreate ?
Grâce à votre iPad pour Procreate, vous serez amené à effectuer diverses modifications sur l’ensemble de vos calques. Pour sauvegarder votre travail en cas de besoin d’annulation de modification, nous vous conseillons de réaliser une copie de la totalité de votre projet. Avec cette méthode, vous vous sentirez davantage confiant afin de créer une magnifique illustration personnalisée ou un logo pour un de vos clients.
Quelles sont les possibilités de sélection de calques sur Procreate ?
Avec une excellente maîtrise de la sélection et de l’utilisation des calques, vous découvrirez comment dessiner rapidement un croquis ou une illustration digitale de façon rapide et concise. En suivant notre tutoriel Procreate, vous gagnerez du temps et pourrez en profiter, par exemple, pour faire la promotion de votre art sur les réseaux sociaux. Une fois tous ces outils en main, vous serez alors capable de faire appel à votre créativité pour réaliser de magnifiques illustrations à des fins personnelles ou professionnelles.

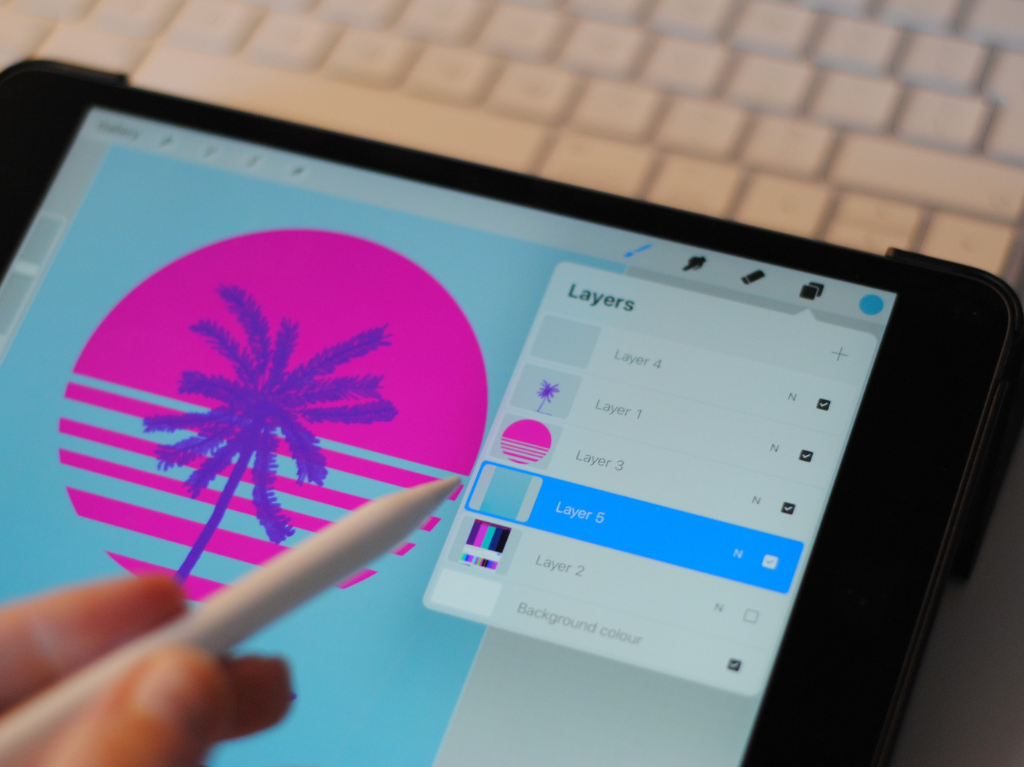



Bonjour,
pour l’instant, je n’ai pas procreate sur mon Iphone, mais je retiens le conseil.
Bonjour,
Je vais écrire plusieurs articles sur Procreate donc si un jour vous l’installez, vous aurez toutes les clés 🙂
patgadolhaetty@gmail.com
Avez un site ou you tube
J ai beaucoup de mal à comprendre comment utiliser des calques
Cordialement
[…] Si vous le souhaitez, vous avez également la possibilité de changer de type de pinceau ou bien de sélectionner plusieurs calques afin d’appliquer la couleur à différentes parties de votre […]